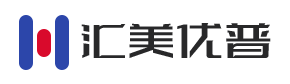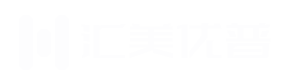win10彻底关闭自动更新方法步骤:
由于win10自动更新非常顽固,所以我们要从多个地方下手才能永久关闭其自动更新,别怕麻烦,跟着下面的步骤一步步操作。
一、禁用Windows Update服务
1、同时按下键盘 Win + R,打开运行对话框,然后输入命令 services.msc ,点击下方的“确定”打开服务,如下图所示。
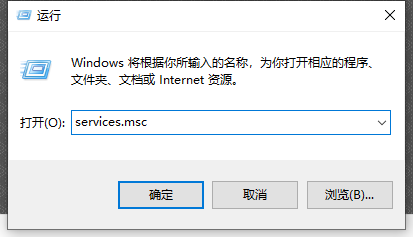
2、找到 Windows Update 这一项,并双击打开,如图所示。
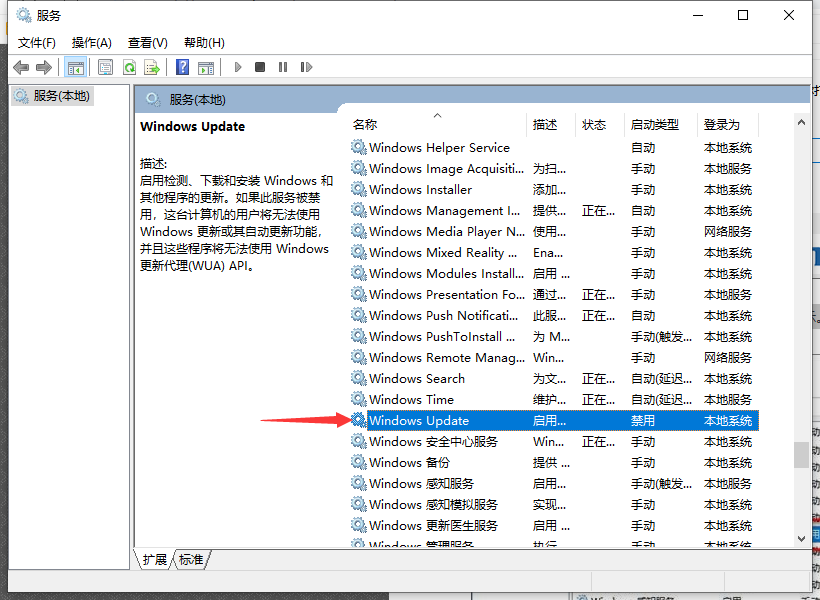
3、双击打开它,点击“停止”,把启动类型选为“禁用”,最后点击应用,如下图。
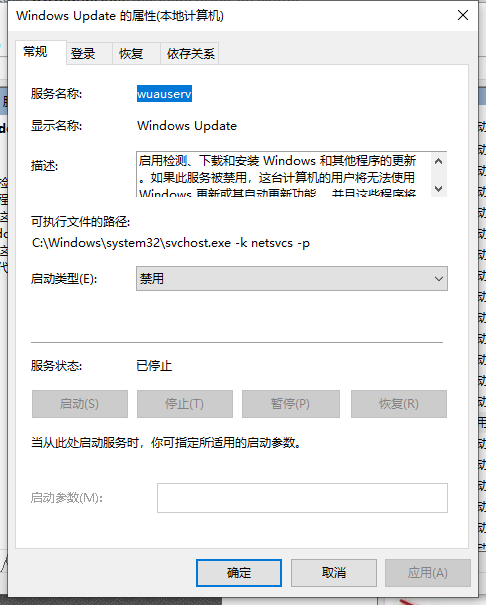
4、接下再切换到“恢复”选项,将默认的“重新启动服务”改为“无操作”,然后点击“应用”“确定”。
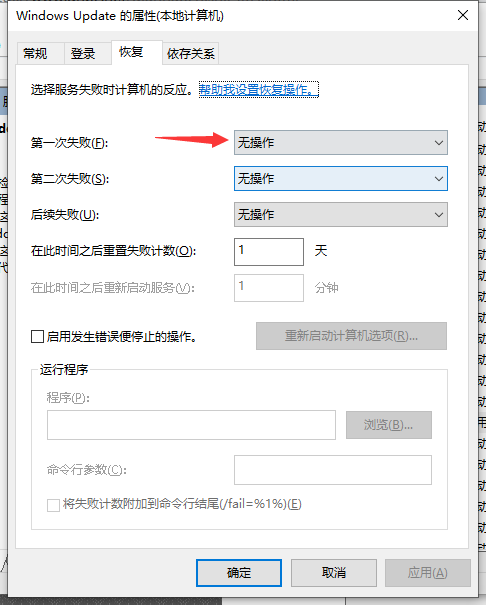
找到 更新 Orchestrator 服务 网上资料都没有说到这个,这个也要禁用,不然后面定时任务禁用重启电脑还是会启动更新服务。

二、在组策略里关闭Win10自动更新相关服务
1、同时按下Win + R 组合快捷键打开运行命令操作框,然后输入“gpedit.msc”,点击确定,如下图。
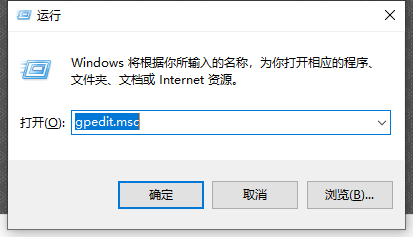
2、在组策略编辑器中,依次展开 计算机配置 -> 管理模板 -> Windows组件 -> Windows更新
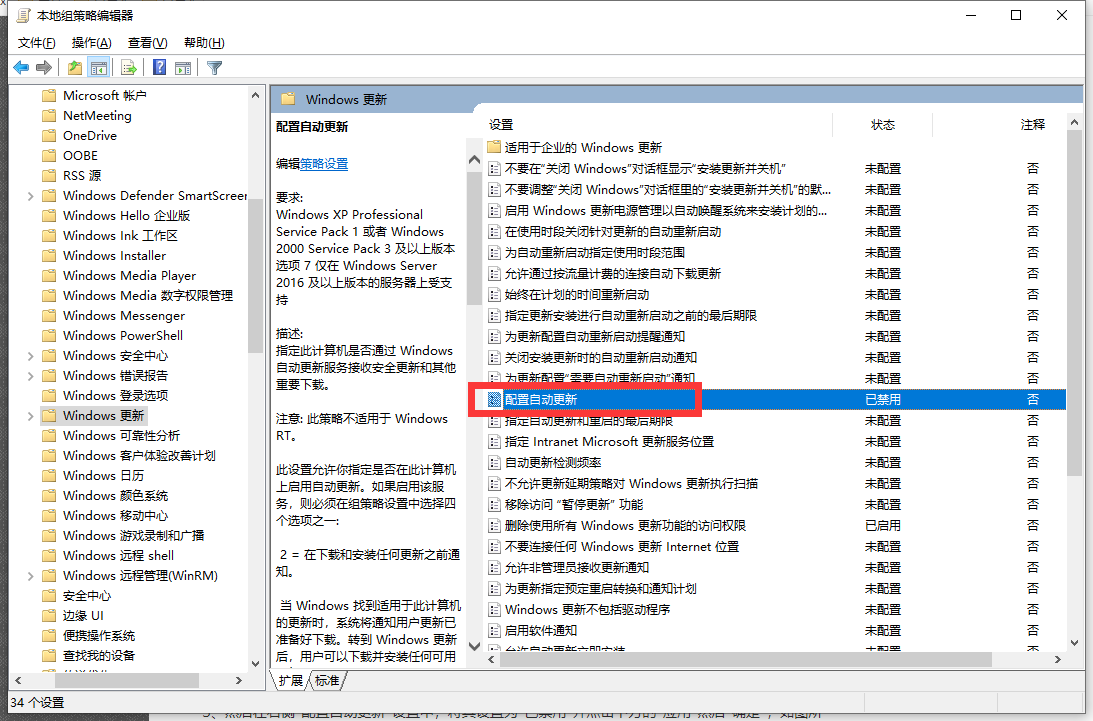
3、然后在右侧“配置自动更新”设置中,将其设置为“已禁用”并点击下方的“应用”然后“确定”,如图所示。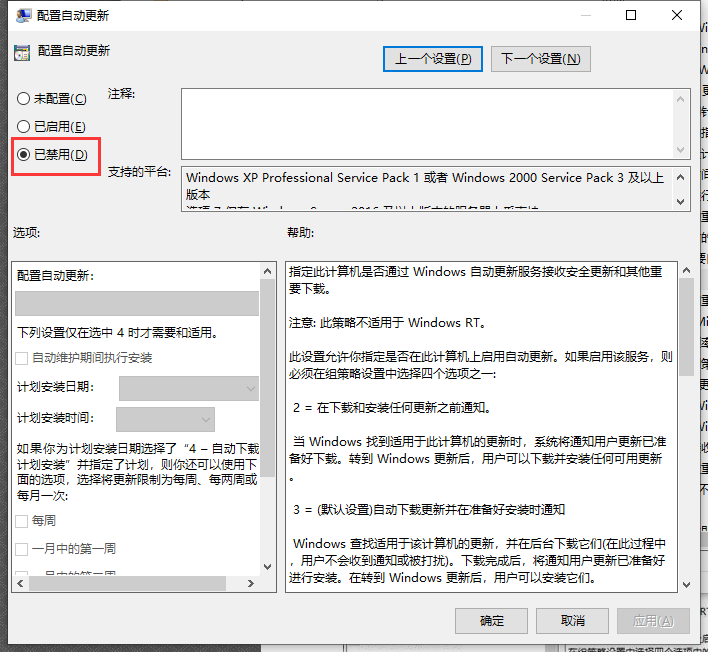
4、之后还需要再找到“删除使用所有Windows更新功能的访问权限”,选择已启用,完成设置后,点击“应用”“确定”,如图所示。
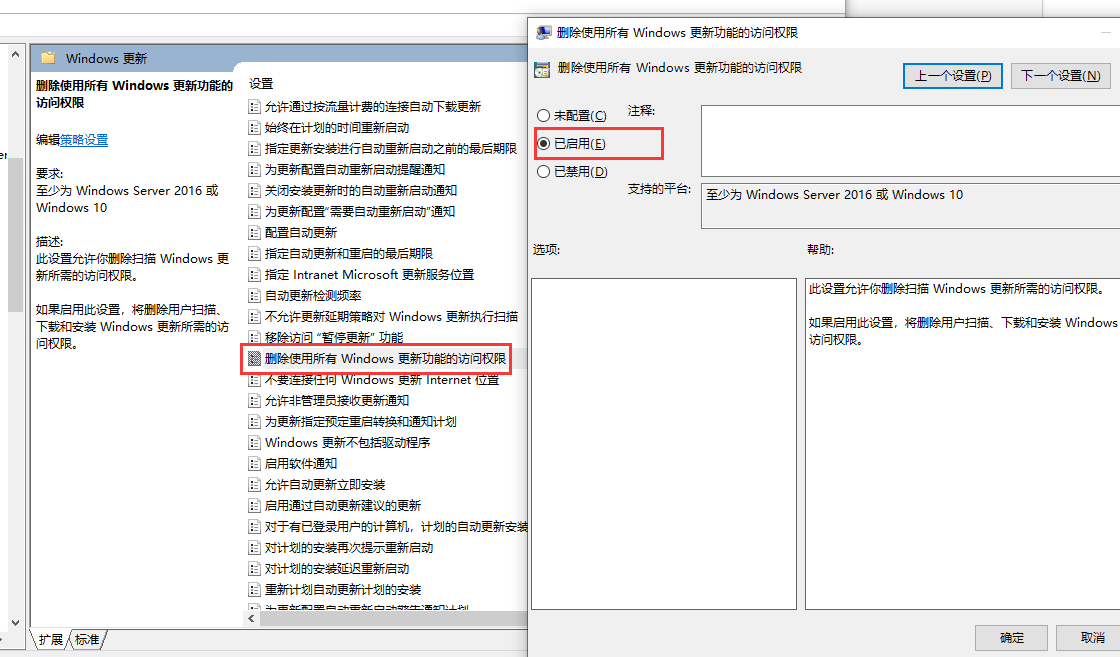
三、禁用任务计划里边的Win10自动更新
1、同时按下 Win + R 组合快捷键打开““运行”窗口,然后输入“taskschd.msc”,并点击下方的“确定”打开任务计划程序,如图所示。
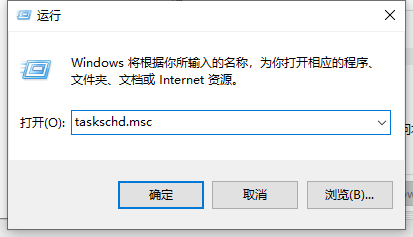
2、在任务计划程序的设置界面,依次展开 任务计划程序库 -> Microsoft -> Windows -> WindowsUpdate,把里面的项目都设置为 [ 禁用 ] 就可以了。(我这里边只有一个任务,你的电脑里可能会有2个或者更多,全部禁用就行了)
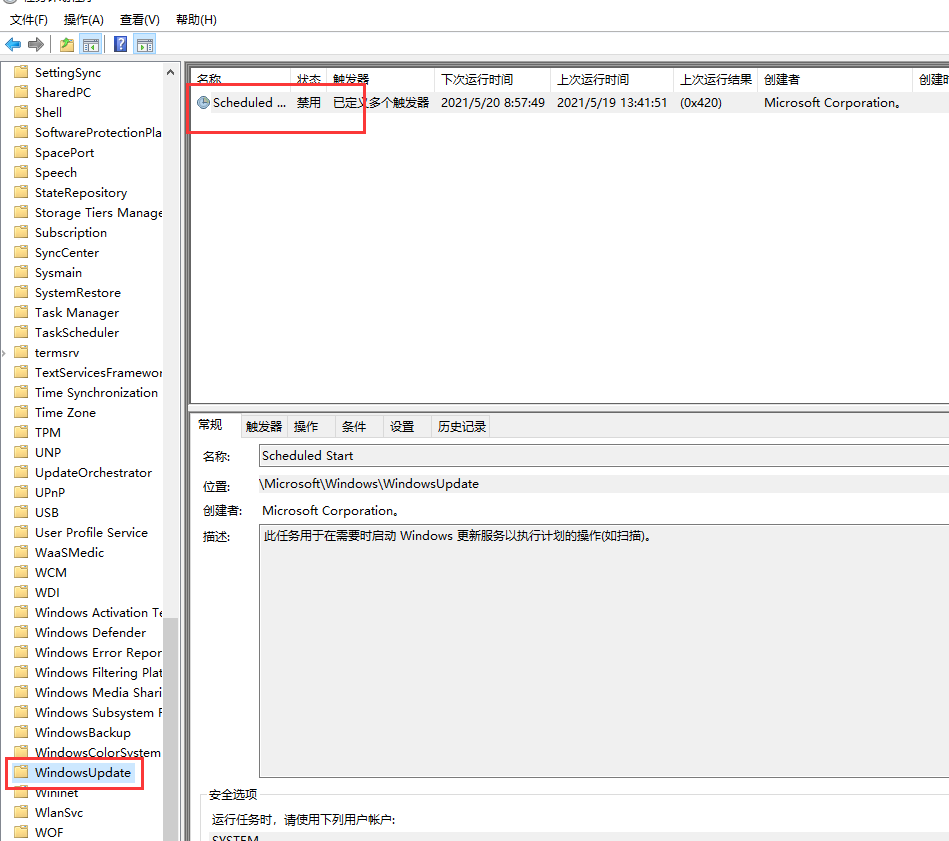
四、在注册表中关闭Win10自动更新
1、同时按下 Win + R 组合快捷键,打开运行对话框,然后输入命名 regedit,然后点击下方的「 确定 」打开注册表,如下图所示。
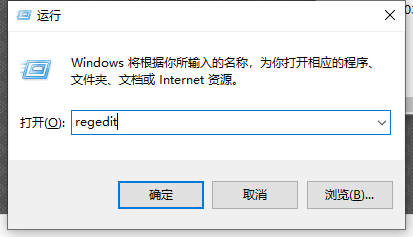
2、在注册表设置中,找到并定位到 [HKEY_LOCAL_MACHINE\SYSTEM\CurrentControlSet\Services\UsoSvc]。然后在右侧找到“Start”键。
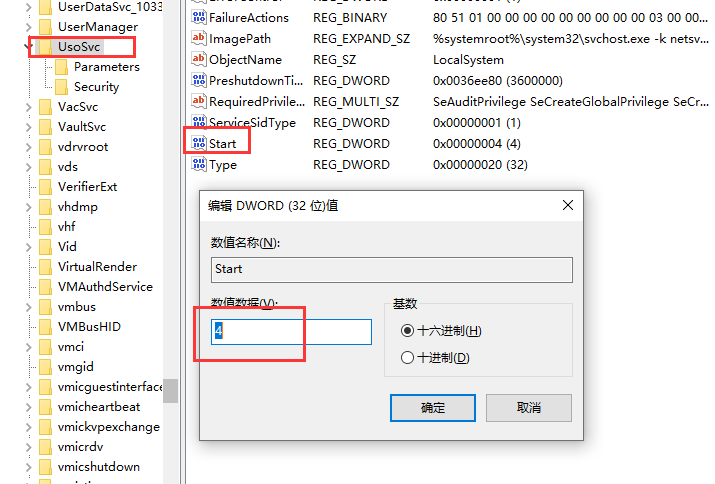
3、继续在右侧找到“FailureActions”键,右键点击修改该键的二进制数据,将“0010”、“0018”行的左起第5个数值由原来的“01”改为“00”,完成后,点击下方的“确定”即可,如下图所示。
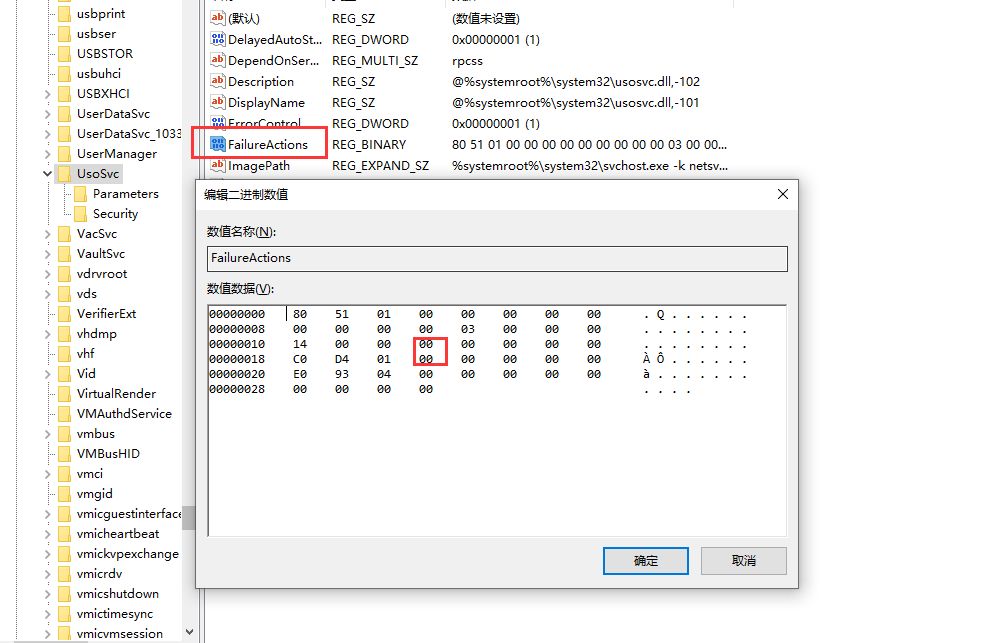
至此彻底关闭win10自动更新的操作步骤就全部完成了
以上的方法,测试还是不行
下面还有几种方法
具体操作: win+R输入“gpedit.msc”打开组策略,在“计算机配置--管理模板--windows组件--Windows更新”里找到“指定Intranet microsoft更新服务位置”,双击打开,启用,随便输一个网址,比如shnne.com,3个框都填上,点确定。最后重启电脑。(有可行性)
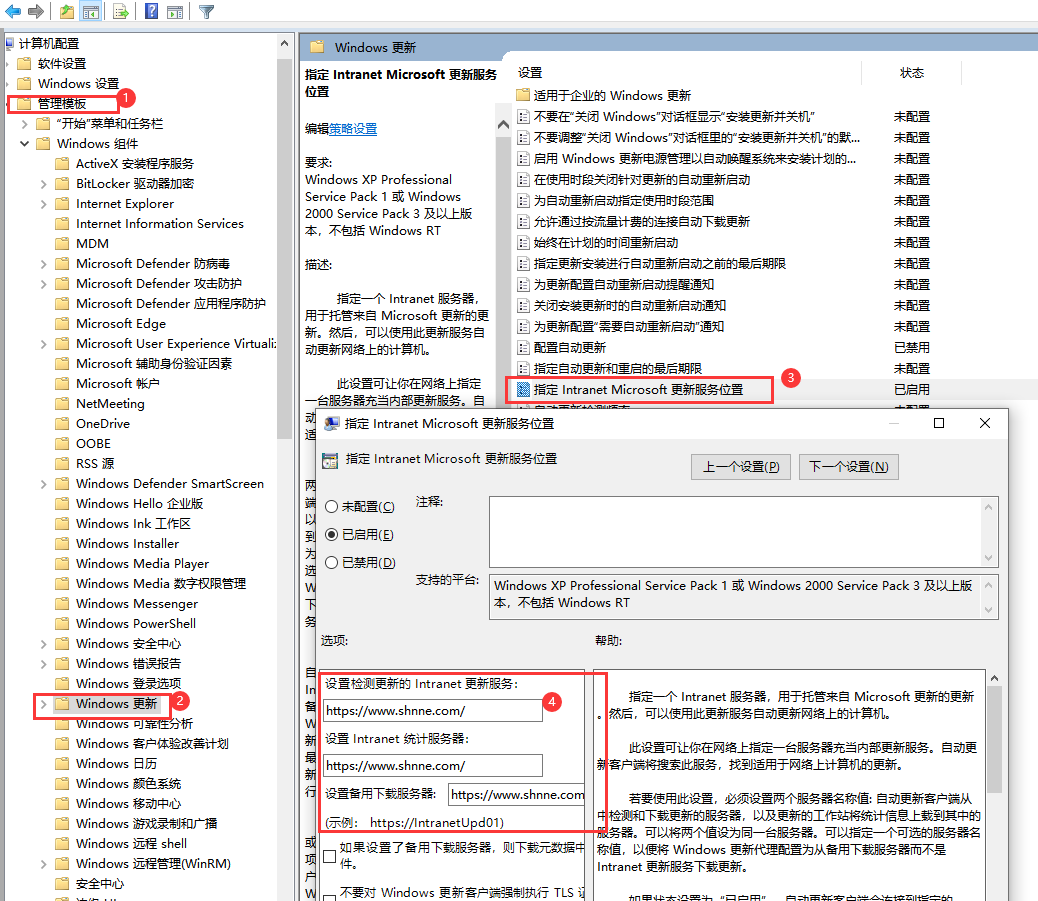
还有一种方法,更改注册表(经测试不生效)
计算机\HKEY_LOCAL_MACHINE\SYSTEM\CurrentControlSet\Services\wuauserv
先在%systemroot%\system32下新建一个目录,名字改为no.exe
ImagePath
原:%systemroot%\system32\svchost.exe -k netsvcs -p
改为
%systemroot%\system32\no.exe
然后再重启电脑