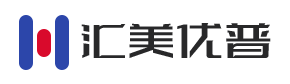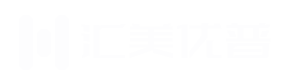# CentOS 7下载教程
本文将为您提供如何在CentOS 7上下载和安装软件的详细教程。CentOS是一个开源的Linux发行版,广泛应用于服务器和个人电脑。CentOS 7是该系列的一个版本,具有许多新特性和改进。在本文中,我们将介绍CentOS 7的基本下载和安装过程,帮助您开始使用这个强大的操作系统。
## 步骤1:更新系统并安装必要的软件包
在开始下载CentOS 7之前,我们需要确保系统已更新到最新版本。打开终端并运行以下命令:
```bash
sudo yum update -y
```
此命令将自动下载并安装所有可用的更新。接下来,安装必要的软件包以便能够正常运行图形界面。运行以下命令:
```bash
sudo yum groupinstall "GNOME Desktop" -y
```
这将安装GNOME桌面环境,使您能够在CentOS 7上轻松地使用图形界面。
## 步骤2:下载CentOS 7镜像文件
现在我们可以开始下载CentOS 7了。访问官方网站( https://www.centos.org/download/)以获取最新的CentOS 7镜像文件链接。选择适合您硬件架构的版本(例如x86_64),然后复制链接地址。接下来,我们将在终端中使用wget命令下载镜像文件。请确保您已经配置了正确的网络连接,否则下载可能会非常慢或失败。
```bash
wget [镜像文件链接]
```
请将[镜像文件链接]替换为您在上一步复制的实际链接地址。这将开始下载镜像文件。请注意,这个过程可能需要几个小时甚至更长时间,具体取决于您的网络速度。
## 步骤3:创建启动盘(可选)
CentOS 7提供了一个名为“Minimal Install”的精简版操作系统,它不需要创建启动盘即可安装。如果您只需要安装基本工具并立即进行开发或其他任务,这可能是一个很好的选择。要安装Minimal Install,请跳过步骤4和5,直接按照官方文档进行操作( https://docs.centos.org/en-US/linux-standards/minimal-installation/)。
## 步骤4:创建自定义磁盘映像(可选)
如果您希望从头开始安装CentOS 7,可以选择创建一个自定义磁盘映像。这允许您选择要安装的软件包及其版本,而不是使用Minimal Install提供的预设选项。要创建自定义磁盘映像,请按照以下步骤操作:
1. 在CentOS官方网站找到“Create a Custom Image of CentOS”页面( https://docs.centos.org/zh_CN/getting-started/tutorials/images-centos-cloud-img)。阅读并理解本教程的内容。
2. 根据教程中的说明,配置您的网络连接、分区设置等。
3. 按照教程中的提示生成自定义磁盘映像文件(通常是qcow2格式)。请确保在生成过程中选择所需的软件包和版本。这可能需要一些时间来完成。
4. 将生成的磁盘映像文件上传到远程服务器或其他位置,以便稍后用于安装CentOS 7。
## 步骤5:安装CentOS 7系统(可选)
现在我们已经有了一个自定义磁盘映像文件,可以开始安装CentOS 7了。首先,将磁盘映像文件刻录到USB闪存盘或其他可引导设备上。然后,将设备插入目标计算机并重启。进入BIOS设置,将启动顺序设置为优先从USB设备启动。保存设置并重新启动计算机。计算机将从USB设备启动并进入CentOS Live模式。在这个模式下,您可以浏览文件系统、备份数据、更改设置等。最后,选择“Install CentOS”以开始安装过程。根据您的硬件配置和需求,选择合适的分区方案和软件包版本。完成后,您的CentOS 7系统应该已经成功安装在目标计算机上了!